
Зонирование
12.07.24

Сначала необходимо создать планы зонирования - они существуют параллельно с планами этажей. Для этого выберите вкладку "Архитектура" - "Помещения и зоны" - "Распределенная" - раскрывающийся список "План зонирования»
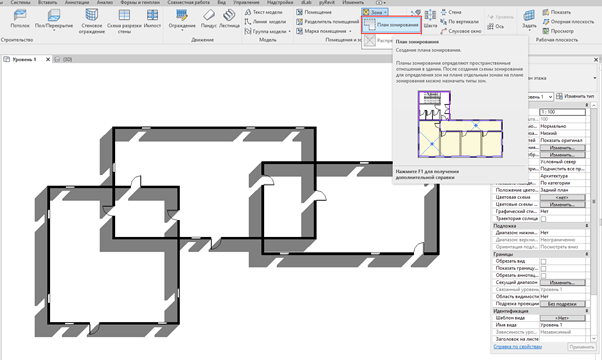
В диалоговом окне "Новый План зонирования" из раскрывающегося списка "Тип" выбираем требуемую схему зонирования. В нашем случае будет "Арендуемая". Выбираем уровень, для которого создается новый план зонирования или несколько уровней сразу.
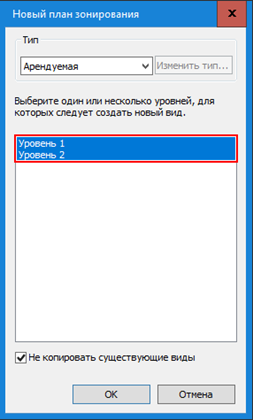
Revit предлагает создать границы зон по внешним стенам автоматически - соглашаемся, посмотрим, как работает автоматический режим. Границы всегда можно удалить, изменить и добавить новые.
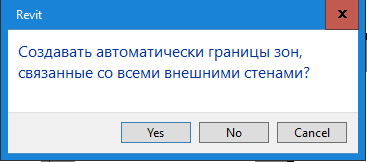
Revit предлагает создать границы зон по внешним стенам автоматически - соглашаемся, посмотрим, как работает автоматический режим. Границы всегда можно удалить, изменить и добавить новые.
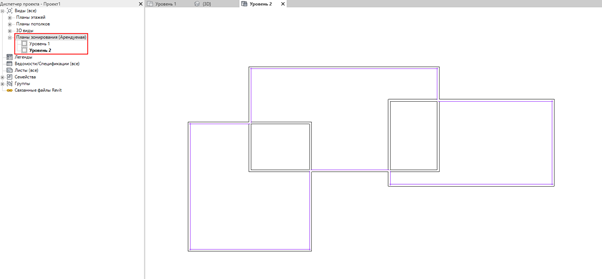
Revit создал границы по внешнему контуру стен. Добавим внутренние границы.
"Архитектура" - "Помещения и зоны" - "Границы зон"

Во вкладке изменить выбираем линию и создаем желаемую границу.
Далее создадим легенду заливки цветом и разместим зоны на плане.
Идем "Аннотация" - панель "Заливка цветом" - "Легенда заливки цветом"
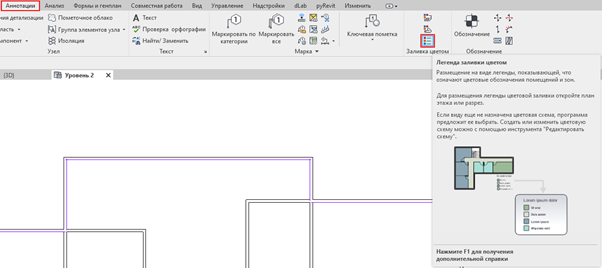
Переводим курсор на вид, появляется курсор с надписью "Не назначена цветовая схема для вида" - щелкаем на пустое пространство вида. В появившемся окне "Выбор назначения пространства и цветовой схемы" оставляем все, как есть, и нажимаем "Ок".
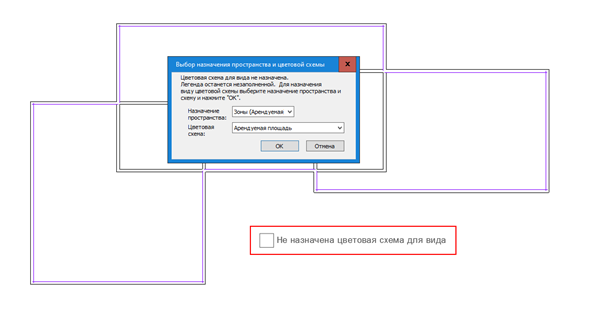
Теперь разместим площади на схеме, зададим цвета и названия зон.
Выбираем только что созданную легенду и нажимаем "Редактировать схему".
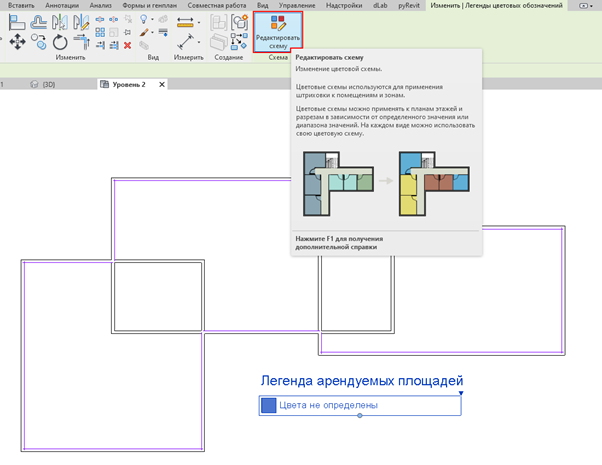
Появляется окно "Редактирование цветовой схемы". Здесь видно, что Категория (1) Зона(Арендуемая) соотносится с планом зонирования в диспетчере проектов Планы зонирования(Арендуемая). (2) Заголовок - отображается на виде (3) Маркировать зоны будет по параметру Имя
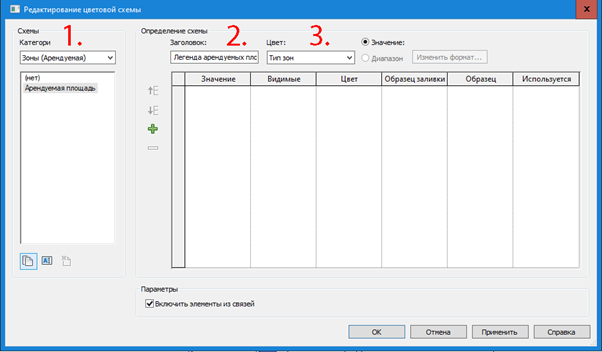
Создаем желаемые зоны. Для этого нажимаем зеленый плюсик (1), вводим название зоны (2) и жмем "Ок" (3).
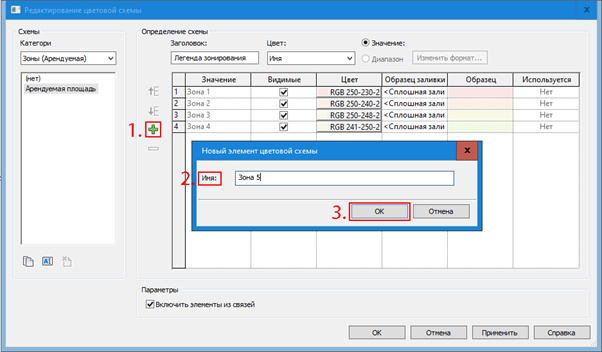
Revit автоматически задает цвет и вид штриховки, которые можно менять при необходимости. Жмем "Ок".
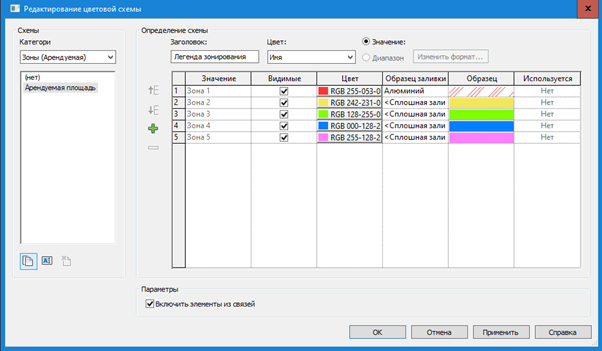
Разместим зоны на плане:
"Архитектура" - "Помещения и зоны" - "Распределенная" - раскрывающийся список "Распределенная»

Размещаем зоны внутри очерченных границ. Параллельно формируется Легенда.
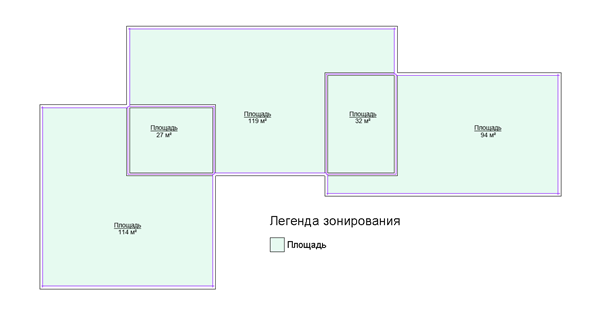
Сначала все зоны имеют одинаковое название - чтобы его изменить, нажимаем на само название, в данном случае "Площадь" и вписываем нужное. Названия зон должны соответствовать тем, которые вы задавали в цветовых схемах.
Если вдруг забыли названия - переходим: "Архитектура" - "Помещения и зоны" - раскрывающийся список Цветовые схемы".
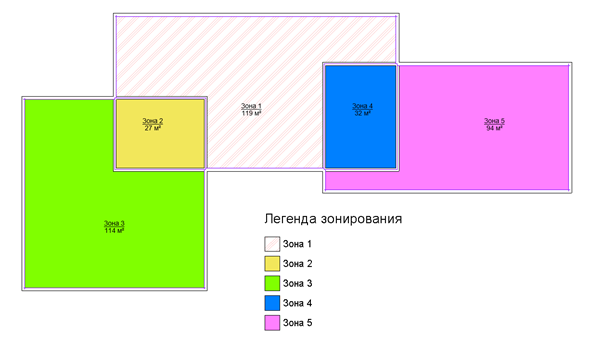
Здесь нужно выбрать ту категорию, в которой создавались цветовые схемы - в нашем случае это Зоны(Арендуемая).
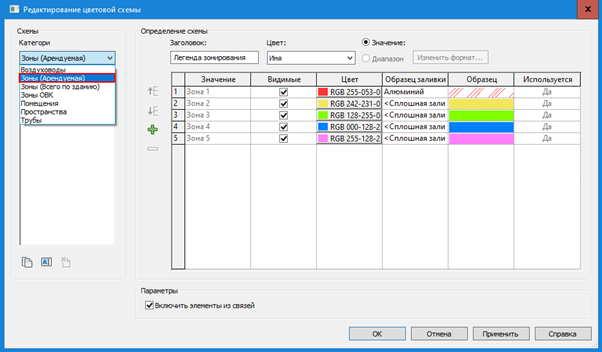
После того, как вы введете названия зон на плене, у вас поменяются цвета и названия автоматически добавятся в Легенду.
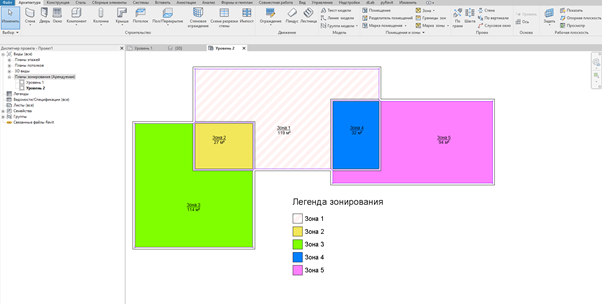
Внешний вид легенды можно редактировать, если выбрать саму Легенду - нажать "Изменить тип" - настроить вид шрифта - нажать "Ок".
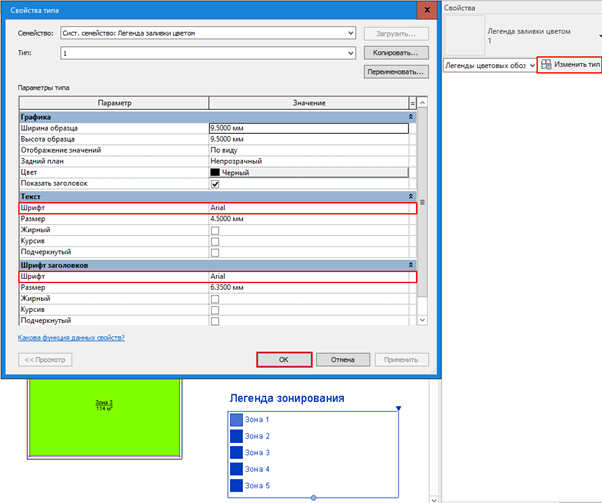
План зонирования готов.